Ο έλεγχος του υπολογιστή είναι ένα από τα θέματα έντονης έρευνας εδώ και πολλές δεκαετίες. Από την εισαγωγή του ποντικιού ως συσκευής κατάδειξης από την Apple και τον Macintosh (αν και υπήρχαν και άλλοι υπολογιστές με ποντίκι πιο πριν), αλλά και την έλευση των Windows 3 και, λίγο αργότερα, των Windows 95, τα οποία έφεραν το ποντίκι και στα PC, ο έλεγχος έχει περάσει σε πολύ μεγάλο βαθμό στο συμπαθές… τρωκτικό. Τα laptops, όμως, έφεραν μια άλλη καινοτομία: το touchpad, το οποίο ξεκίνησε απλά ως αντικαταστάτης του ποντικιού, όμως εδώ και αρκετά χρόνια έχει αποκτήσει και άλλες λειτουργίες, όπως τον χειρισμό με περισσότερα του ενός δάκτυλα, τα gestures, και άλλα.
Όλα αυτά τα γνωρίζουμε πολύ καλά από τα smartphones, τα οποία έχουν το δικό τους touchpad, ενσωματωμένο σε ολόκληρη την οθόνη! Δεν χρειάζεται κανένα λογικό άλμα για να αναρωτηθεί κανείς γιατί να μη μπορούμε να χρησιμοποιήσουμε το smartphone μας ως ασύρματο touchpad. Από τη στιγμή που όλα τα κινητά έχουν και ασύρματα συστήματα (όπως το Bluetooth), αλλά και ιδιαίτερα προηγμένα touchscreens, γιατί να μη μπορούμε να μετατρέψουμε το κινητό μας σε ασύρματο touchpad;
Ε, λοιπόν, μπορούμε!
Το μόνο που χρειάζεται είναι το κατάλληλο app, και αυτό το app ονομάζεται Remote Mouse! Αυτό είναι που αναλαμβάνει να καταγράψει όλες τις κινήσεις των δακτύλων σου πάνω στην οθόνη του smartphone (δουλεύει τόσο σε Android όσο και σε iPhone) και να τις “μεταφράσει” σε κινήσεις τύπου touchpad – και μάλιστα δεν σταματά εκεί! Εκτός από τις “απλές” κινήσεις του βέλους, έχει και άλλα πράγματα στο ρεπερτόριό του, όπως την εξομοίωση πληκτρολογίου, τηλεχειριστηρίου τύπου Media Remote, και άλλων χρήσιμων.
Το πρώτο βήμα είναι προφανώς η εγκατάσταση του Remote Mouse στο κινητό αλλά και της αντίστοιχης εφαρμογής στον υπολογιστή – και πάλι υπάρχουν εφαρμογές τόσο για Windows όσο και για Mac. Αφού εγκατασταθούν και τα δύο, θα πρέπει να βεβαιωθείς πως και τα δύο είναι συνδεδεμένα στο ίδιο δίκτυο (μέσω Wi-Fi ή καλωδίου). Για αρχή θα πρέπει να τρέξεις το πρόγραμμα στον υπολογιστή. Έπειτα να ανοίξεις το app στο κινητό και να πατήσεις το “Select a computer” για να διαλέξεις τον υπολογιστή σου. Σε περίπτωση που το app δεν “βλέπει” τον υπολογιστή, μπορείς να βάλεις χειροκίνητα τη διεύθυνση IP του, ενώ υπάρχει και η επιλογή για σύνδεση μέσω QR code.

Αφού γίνει η σύνδεση μεταξύ κινητού και υπολογιστή, θα δεις την κεντρική οθόνη χειρισμού του Remote Mouse. Σε αυτήν κυριαρχεί μια μεγάλη περιοχή πράσινου χρώματος, η οποία αντιστοιχεί στην περιοχή του touchpad. Ακριβώς από κάτω βρίσκονται τα πλήκτρα, αριστερό, μεσαίο, δεξί. Τέλος, στο κάτω μέρος της οθόνης έχεις διαθέσιμα και άλλα tabs, τα οποία περιέχουν άλλα πλήκτρα και χειριστήρια. Για παράδειγμα, υπάρχει πληκτρολόγιο, media controls, συντομεύσεις για εφαρμογές, πλήκτρα ελέγχου του υπολογιστή (shut down, sleep, restart, log out), και άλλα. Υπάρχει και το τυπικό πλήκτρο για τα settings, αν θέλεις να εξατομικεύσεις περαιτέρω τις λειτουργίες του Remote Mouse.
Χρησιμοποιώντας το Remote Mouse θα διαπιστώσεις πως λειτουργούν όλα τα gestures, όπως τα γνωρίζεις από ένα τυπικό σύγχρονο touchpad, όπως η κύλιση με δύο δάκτυλα, τα pinch και spread για zoom in/out, διπλό πάτημα και τράβηγμα, πάτημα με τρία δάκτυλα για επιλογή κειμένου ή πολλαπλών αντικειμένων. Επίσης η δεξιά πλευρά λειτουργεί και ως scroll bar, για όσους προτιμούν αυτόν τον τρόπο για κύλιση.
Το Remote Mouse διαθέτει και έκδοση Pro, η οποία έχει ακόμη περισσότερες λειτουργίες και μεγαλύτερες δυνατότητες εξατομίκευσης, αλλά το οποίο κοστίζει. Σε κάθε περίπτωση, η δωρεάν έκδοση είναι αρκετή για να κάνεις τη δουλειά σου, ενώ το app χρησιμοποιεί και λειτουργίες του ίδιου του Android ή του iOS, όπως την φωνητική πληκτρολόγηση, προσφέροντας λειτουργίες οι οποίες μπορεί να σου φανούν πολύ χρήσιμες.

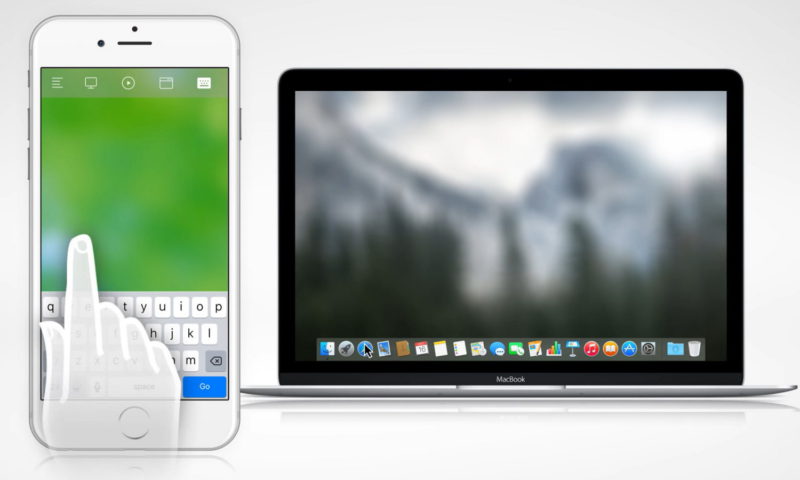
Πρέπει να έχετε συνδεθεί για να σχολιάσετε.