Σε γενικές γραμμές, οι σύγχρονοι υπολογιστές έχουν, ευτυχώς, πολύ μεγαλύτερη χωρητικότητα απ’ ότι παλιότερα, όταν απλά και μόνο η εγκατάσταση των Windows μπορούσε να γεμίσει το 50% ενός σκληρού δίσκου. Αν δεν έζησες αυτές τις εποχές, είσαι από τους τυχερούς. Πλέον οι δίσκοι είναι… τερατώδεις και οι χωρητικότητες επαρκούν για πολλά. Ακόμη κι έτσι, όμως, η έλευση των SSD, οι οποίοι μονάχα τους τελευταίους μήνες ξέφυγαν σε χωρητικότητα – ή για να ακριβολογούμε, οι τιμές των μεγαλύτερων SSDs έπεσαν σε λογικά επίπεδα – και επιδόσεις, έφερε πολλούς χρήστες σε προβληματισμό, καθώς οι χωρητικότητες των πιο παλιών μετά βίας επαρκούν για το λειτουργικό σύστημα και μερικά προγράμματα.
Τι κάνεις, λοιπόν, αν ο σκληρός δίσκος που βρίσκεται το λειτουργικό σύστημα και τα προγράμματα γεμίσει; Μα… μετακινείς τα προγράμματα!
Πως κάνεις μετακόμιση σε προγράμματα
Στα Windows 10, τα προγράμματα χωρίζονται σε δύο κατηγορίες: τα παλαιού τύπου, παραδοσιακά προγράμματα και τα επονομαζόμενα από τη Microsoft «modern apps». Σε γενικές γραμμές, τα modern apps είναι αυτά τα apps τα οποία έρχονται προεγκατεστημένα με τα Windows 10 και ελάχιστοι έχουν εγκαταστήσει και άλλα από το Microsoft Store. Αυτή όμως είναι και η πιο απλή περίπτωση, οπότε θα την αναφέρουμε.
Modern Apps
Για να δεις τα modern apps θα πρέπει να ανοίξεις τα Settings των Windows 10 και να πατήσεις στο Apps. Εκεί βέβαια δεν θα δεις μόνο τα modern apps, αλλά και όλα τα υπόλοιπα… traditional apps. Αν ξέρεις ποια είναι, έχει καλώς. Αν όχι, απλά πατάς πάνω στο καθένα και βλέπεις τις διαθέσιμες επιλογές, εκτός του Uninstall. Αν δεις επιλογή Move γκριζαρισμένη, τότε αυτό είναι modern app μεν, αλλά από αυτά που έρχονται μαζί με τα Windows και δε μπορείς να το κουνήσεις. Αν δεις Modify, τότε είναι παλιό καλό ορθόδοξο πρόγραμμα, από αυτά που έχεις εγκαταστήσει εσύ με το χέρι, και για τα οποία θα μιλήσουμε στην επόμενη παράγραφο. Τέλος, αν δεις το Move και είναι ενεργό, τότε συγχαρητήρια, βρήκες modern app το οποίο μπορείς να μετακομίσεις. Απλά πατάς το εν λόγω Move και θα δεις να εμφανίζεται ένα κουτάκι το οποίο σε ρωτάει σε ποιο drive θες να «στείλεις» το app. Απλά επιλέγεις το drive στο οποίο θες να εξοβελίσεις το εν λόγω app και τα Windows θα αναλάβουν τα περαιτέρω.
Programs
Προτού ξεκινήσουμε, πρέπει να αναφέρουμε πως η Microsoft δεν προτείνει τη μετακίνηση του οποιουδήποτε προγράμματος, μετά την εγκατάσταση. Υπάρχουν, όμως, τρόποι για να ξεγελάσεις τα Windows και να μην καταλάβουν τη διαφορά. Σε κάθε περίπτωση, όμως, καλό είναι να πάρεις ένα backup ή να δημιουργήσεις ένα restore point.
Το πρόγραμμα που προτείνουμε για τη μετακίνηση των προγραμμάτων, είναι το Steam Mover. Η αρχική του λειτουργία ήταν να μετακινεί παιχνίδια της πλατφόρμας Steam από τον ένα δίσκο στον άλλο – μιας και τα παιχνίδια είναι αυτά που συχνά καταλαμβάνουν εκατοντάδες gigabytes – μπορεί όμως να χρησιμοποιηθεί για τη μετακίνηση του οποιουδήποτε εγκατεστημένου προγράμματος. Ο μοναδικός περιορισμός είναι πως και τα δύο drives, το drive που βρίσκεται εγκατεστημένο και το drive στο οποίο θες να το μετακομίσεις, πρέπει να χρησιμοποιούν το σύστημα NTFS. Αυτό μπορείς να το δεις απλά ανοίγοντας το My Computer και κάνοντας δεξί κλικ πάνω στο drive και επιλέγοντας Properties.
Το Steam Mover θα μετακινήσει όλα τα αρχεία του προγράμματος που επιθυμείς και, για να κοροϊδέψει τα Windows, θα χρησιμοποιήσει μια λειτουργία του NTFS που ονομάζεται Junction. Αυτό δημιουργεί κάτι σαν υπερ-συντόμευση, συνδέοντας την παλιά θέση του φακέλου εγκατάστασης του εκάστοτε προγράμματος με τη νέα του θέση, χωρίς το ίδιο το πρόγραμμα ή και τα ίδια τα Windows να μπορούν να καταλάβουν τη διαφορά.
Μάλιστα, αν είσαι πραγματικός Power User, μπορείς να το κάνεις και μόνος σου, με το χέρι, χωρίς να χρησιμοποιήσεις το Steam Mover παρά μόνο το command line – αλλά το Steam Mover είναι πιο εύχρηστο.
Με αυτό τον τρόπο, μπορείς να βάλεις τα πιο ογκώδη προγράμματά σου, ή αυτά που χρησιμοποιείς πιο σπάνια, σε άλλο δίσκο, αφήνοντας τον πολύτιμο χώρο του δίσκου συστήματος ελεύθερο!

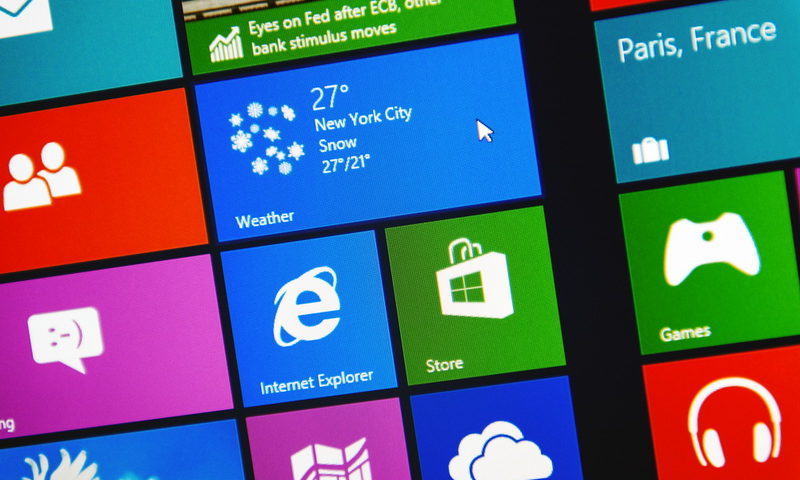
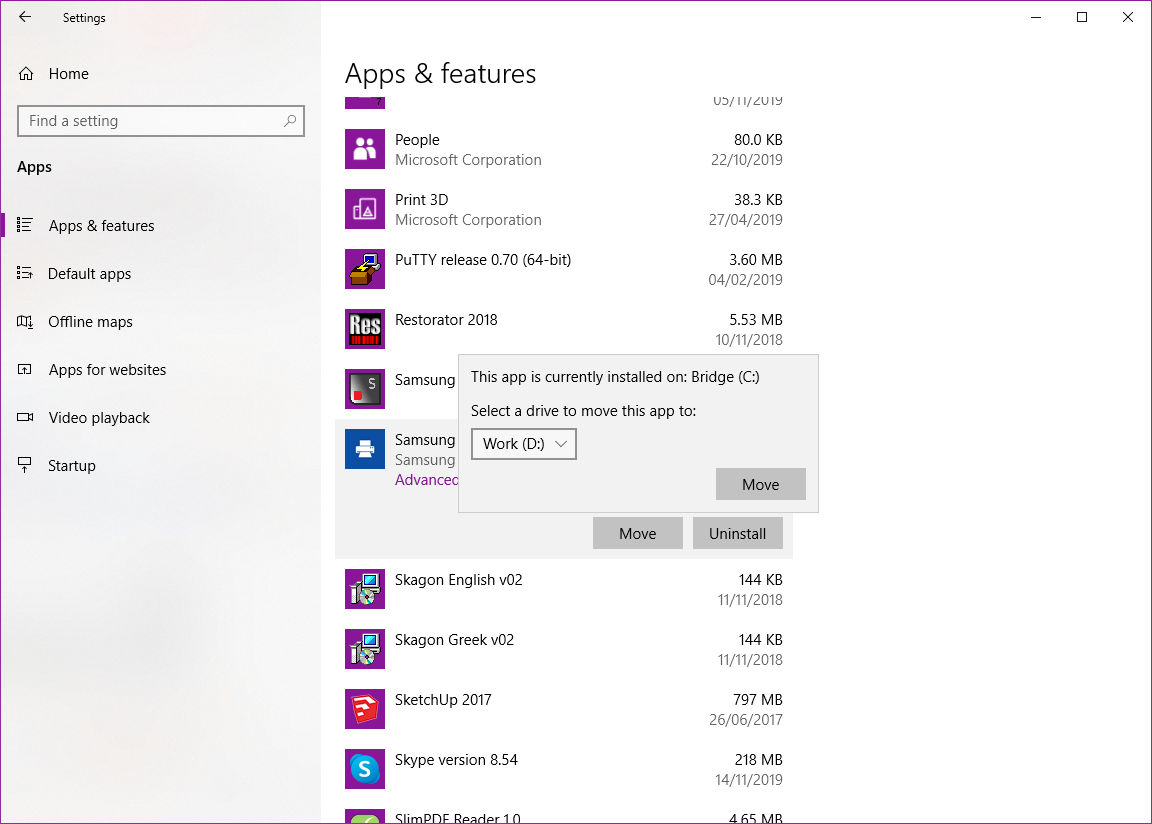
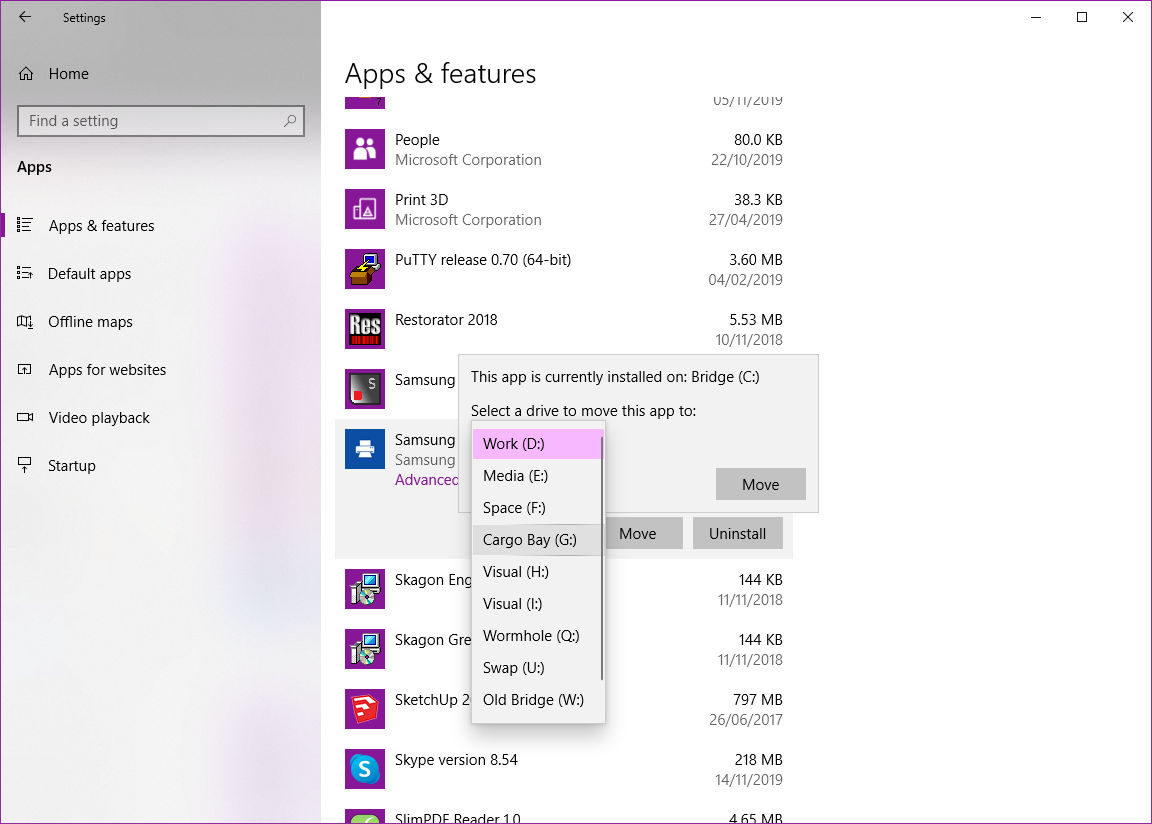
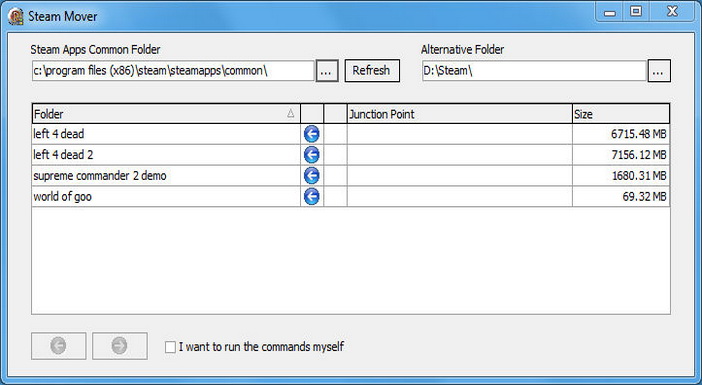
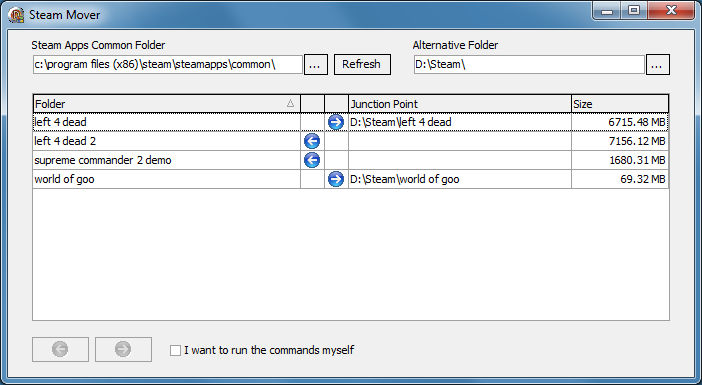
Πρέπει να έχετε συνδεθεί για να σχολιάσετε.