Όλοι μας θυμόμαστε τις παλιές ταινίες, ελληνικές και ξένες, στις οποίες βλέπαμε τις γνωστές δακτυλογράφους με τις γραφομηχανές και κάποιο μεγάλο αφεντικό πάνω από το κεφάλι τους να υπαγορεύει. Από τότε, οι γραφομηχανές έχουν περάσει στο… μουσείο, οι δακτυλογράφοι εν πολλοίς το ίδιο, ενώ οι περισσότεροι, ακόμη και τα μεγάλα αφεντικά έχουν ένα πληκτρολόγιο και γράφουν μόνοι τους τα κείμενά τους. Η υπαγόρευση, όμως, έχει εξαφανιστεί και, παρά την πρόοδο της τεχνολογίας, δεν υπάρχει. Ή μήπως υπάρχει;
Όσοι γράφουν κείμενα επί καθημερινής βάσης – όπως εμείς καλή ώρα – και περνάνε πολλές ώρες κάθε μέρα χτυπώντας πλήκτρα, θα το έχουν σκεφτεί. Πολλοί επαγγελματίες “πληκτρολογητές” αντιμετωπίζουν και προβλήματα στα χέρια τους, μιας και οι κακώσεις επαναλαμβανόμενης καταπόνησης, οι τενοντίτιδες και τα σύνδρομα καρπιαίου σωλήνα “σαρώνουν” σε αυτά τα επαγγέλματα, λόγω κυρίως της αφύσικης θέσης των χεριών κατά τη χρήση του πληκτρολογίου, αλλά και του κακού σχεδιασμού του ίδιου του πληκτρολογίου. Για όλα αυτά δεν υπάρχει αληθινή θεραπεία, αλλά εδώ η υπαγόρευση θα μπορούσε να απαλείψει τη γενεσιουργό αιτία: την υπερβολική πληκτρολόγηση!
Λοιπόν, τα νέα είναι καλά! Υπάρχουν λύσεις για να μπορείς να υπαγορεύεις κείμενο στον υπολογιστή σου, αντί να το γράφεις πατώντας πλήκτρα! Ό,τι υπολογιστή κι αν έχεις, ό,τι λειτουργικό σύστημα κι αν χρησιμοποιείς, μπορείς να κάνεις υπαγόρευση!
Microsoft Windows και Word
Για αυτό το συνδυασμό λειτουργικού συστήματος και επεξεργαστή κειμένου, υπάρχουν τρεις επιλογές. Βέβαια, η πρώτη είναι αυτή στην οποία θα εστιάσουμε, μιας και είναι το Windows Speech Recognition το οποίο έρχεται μαζί με τα Windows και είναι διαθέσιμο σε όλους τους υπολογιστές. Μάλιστα, λειτουργεί σε οποιοδήποτε πρόγραμμα, ενώ επιτρέπει μέχρι και τον χειρισμό του ίδιου του λειτουργικού συστήματος με φωνητικές εντολές.
Για να το ανοίξεις, γράψε speech recognition στο search της taskbar, ή απλά ψάξε στα προγράμματα του μενού Start, στον φάκελο Windows Ease of Access. Αν το τρέχεις για πρώτη φορά, θα χρειαστεί να κάνεις κάποιες αρχικές ρυθμίσεις και να “διδάξεις” το πρόγραμμα να αναγνωρίζει τη φωνή σου. Μετά τις βασικές ρυθμίσεις, μπορείς να χρησιμοποιήσεις το Speech Recognition για να ελέγξεις τα ίδια τα Windows, να τρέξεις προγράμματα, να ανοίξεις αρχεία, όλα με τη φωνή. Μάλιστα, αν σε ενδιαφέρει, μπορείς να βάλεις το Speech Recognition να ξεκινά μαζί με τα Windows για να το έχεις πάντοτε διαθέσιμο.
Όσον αφορά το Word, τώρα, αν ανοίξεις το Speech Recognition και το Word, και μεταφέρεις τον δρομέα στο Word, μπορείς να ξεκινήσεις την υπαγόρευση κάνοντας κλικ στο πλήκτρο με το μικρόφωνο. Μάλιστα, μπορείς να κάνεις και επεξεργασία με φωνητικές εντολές. Για παράδειγμα, αν πεις correct that ή go to the end of the sentence, το Word θα κινήσει τον δρομέα αντιστοίχως. Η Microsoft, μάλιστα, έχει πλήρη λίστα όλων των φωνητικών εντολών που υποστηρίζει, εδώ.
Εκτός αυτού, υπάρχει και ένα πειραματικό plug-in της Microsoft για το Word και άλλα προγράμματα του Office, το οποίο ονομάζεται Dictate. Αφού το κατεβάσεις και το εγκαταστήσεις, αν ανοίξεις το Word θα δεις ένα ακόμη tab στο ribbon, με τίτλο “Dictation”. Αν πας στο tab αυτό και πατήσεις στο Start, μπορείς να ξεκινήσεις την υπαγόρευση. Περιέργως, το Dictate είναι λιγότερο ακριβές από το Speech Recognition των ίδιων των Windows, παρά το γεγονός πως προέρχονται από την ίδια εταιρεία. Μπορεί να βελτιωθεί στο μέλλον – ποιος ξέρει;
Τέλος, υπάρχει και το Dragon for PC. Πρόκειται για εμπορικό προϊόν και έχει πολύ καλή αναγνώριση φωνής, ενώ συνεργάζεται τόσο με το Word όσο και με άλλες εφαρμογές.
macOS και Microsoft Word ή Apple Pages
Η Apple έχει κι αυτή το δικό της σύστημα αναγνώρισης φωνής, μέσα στο ίδιο το macOS, το οποίο λειτουργεί με οποιοδήποτε πρόγραμμα, επομένως και με τα Word και Pages. Για να το ρυθμίσεις, θα πρέπει να ανοίξεις τα System Preferences και να μπεις στο Keyboard and Dictation. Ενεργοποίησε το Dictation και επίσης τσέκαρε το Enhanced Dictation το οποίο επιτρέπει τη χρήση της υπαγόρευσης ακόμη και off-line. Ανοίγοντας κάποιο αρχείο με το Word ή το Pages, θα βρεις την επιλογή Start Dictation στο Edit του μενού. Εναλλακτικά, μπορείς να πατήσεις τη συντόμευση στο πληκτρολόγιο. Μια πλήρης λίστα των φωνητικών εντολών υπάρχει εδώ.
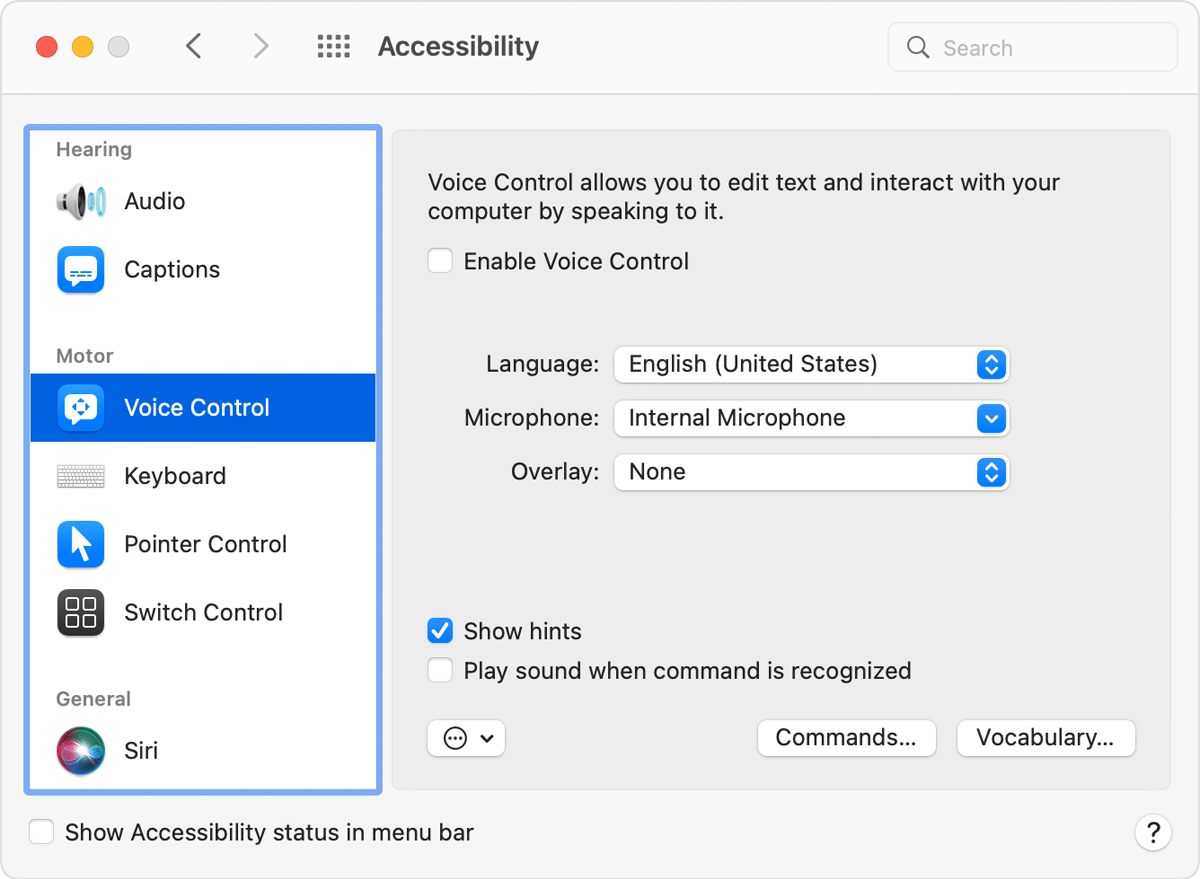
Οποιοδήποτε σύστημα, Google Docs
Η Google έχει το δικό της σύστημα αναγνώρισης φωνής, το οποίο μπορείς να βάλεις στο Google Docs και να έχεις υπαγόρευση στις εφαρμογές web της εταιρείας. Μάλιστα, η Google το έχει ήδη ενσωματωμένο και το μόνο που χρειάζεται είναι να πατήσεις Ctrl-Shift-S (στα Windows) ή Cmd-Shift-S (σε mac) για να δεις να εμφανίζεται το εικονίδιο ενός μικροφώνου στην οθόνη. Μπορείς να αρχίσεις την υπαγόρευση, αφού δώσεις πρόσβαση στον browser στο μικρόφωνο του υπολογιστή. Βέβαια, αυτό λειτουργεί μόνο στον browser της Google, επομένως θα πρέπει να χρησιμοποιείς Chrome (ή έστω Edge). Η πλήρης λίστα των φωνητικών εντολών που υποστηρίζει το σύστημα της Google υπάρχει εδώ. Σε γενικές γραμμές, το σύστημα της Google είναι στο ίδιο επίπεδο με αυτά των Microsoft και Apple, αν και, λόγω του ότι δουλεύει μέσα από τον browser, χρειάζεται ισχυρότερο υπολογιστή και ο Chrome να τρέχει χωρίς άλλα ανοιχτά tabs και παράθυρα.

